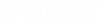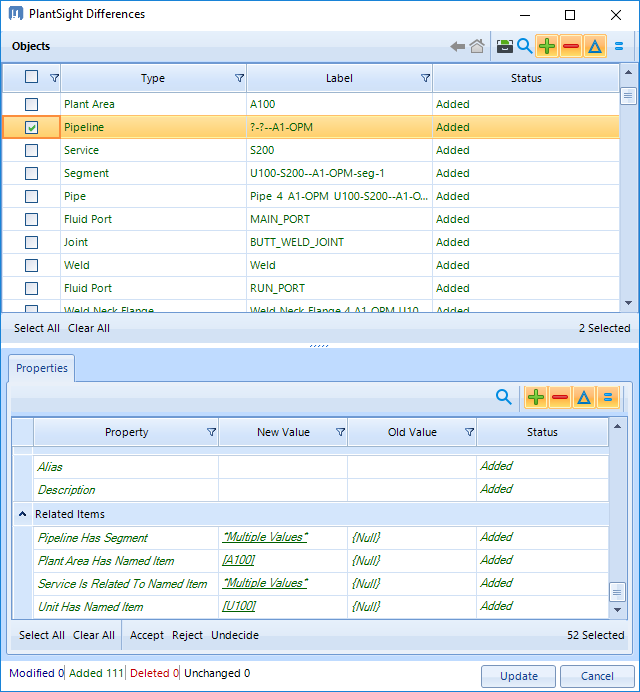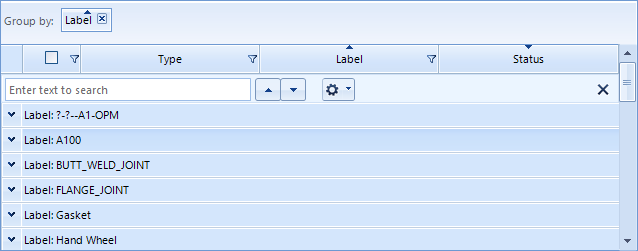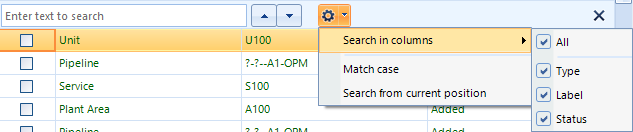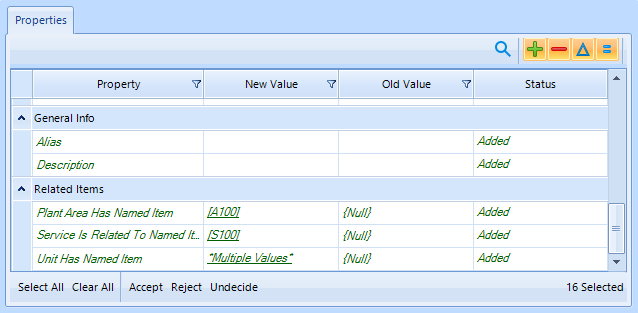The PlantSight Differences dialog is a common dialog used
between the OpenPlant applications when checking in or updating PlantSight with
changes made in the active drawing.
The default mode allows user selection of objects and
properties to include in an update operation.
The dialog is made up of two sections:
- Objects table: Displays
the objects in the drawing which have been added, deleted, or modified.
- Properties table: Displays
the properties for the selected object(s) which have been added, deleted, or
modified including the Old Value(s) and New Value(s) of the property.
Objects
Table
The Objects displays the objects in the drawing which
have been added, deleted, or modified that need to be synchronized with
PlantSight. The toolbar icons and options below the table let you filter what
is displayed in the table.
| Setting | Description |
|---|
Home

|
Enables when a relationship is selected in the
Properties table. Relationship values which are underlined are hyperlinks which
can be used to browse to a new set of objects. Clicking the hyperlink will
replace the current set of objects in the Objects table with a new set and will
select all of the new objects so their properties can be viewed in the
Properties table. The Home button returns the dialog to the original set of
objects.
|
Browse Back One Step

|
This option is used to return the display to the
previous list of objects when browsing (See Browse section below).
|
Show GroupBy Row

|
Display a row on top of the Object table allowing you
to click and drag a column header into the row. When doing this the objects
will be grouped according to the column header which was selected:
|
Search

|
Displays a search field which searches dynamically as
you enter characters.
The drop down list shown provides additional search
options including which column to search.
|
| Object Filter Icons
|
The following list of icons are used to toggle
which objects are displayed in the grid:
Show Added
 - Toggles the
display of object types which were added since the drawing was last synced with
the database. These records display in green. - Toggles the
display of object types which were added since the drawing was last synced with
the database. These records display in green.
Show Deleted - Toggles the
display of object types which were deleted since the drawing was last synced
with the database. These records display in red. - Toggles the
display of object types which were deleted since the drawing was last synced
with the database. These records display in red.
Show Modified - Toggles the
display of object types which were modified since the drawing was last synced
with the database. These records display in blue. - Toggles the
display of object types which were modified since the drawing was last synced
with the database. These records display in blue.
Show Unchanged - Toggles the
display of all other objects in the drawing that have remained unchanged but
still get synced with the database. - Toggles the
display of all other objects in the drawing that have remained unchanged but
still get synced with the database.
|
| Select/Clear All
|
Select All - Enables the
check box next to all of the object types.
Clear All - Disables the
check box next to all of the object types.
|
| Status
|
Shows whether the object has been
Added,
Deleted or
Modified during the current drawing
session.
|
| Column Filter
|
Select the icon in any column header to display the
following dialog allowing you to filter the object types displayed in the
Differences dialog. This dialog displays when you select the icon in the column
header.
Select the type(s) of components to display in the
Objects grid and click
OK to apply the change.
|
| Update
|
Updates the changes made and finishes loading the
cable types into the project. The new and modified cable types will display in
the Cable Types grid.
|
| Cancel
|
Closes the Options dialog without saving any
changes.
|
Properties
Table
The Properties table lists the property values of the
selected record(s) in Objects list. New properties are displayed in green,
Modified in blue, and deleted properties in red.
When multiple objects are selected, only the properties
common to each selected object is displayed in the Properties grid and the text
is displayed in an italic font as shown:
The toolbar options and filtering options operate the same
as the Objects table. See above for details.
Browsing
The Differencing Control can also be used for browsing
from one object (or set of objects) to another.
Property table relationship values (in the New Value or
Old Value columns) that are underlined are hyperlinks which can be used to
"browse" to a new set of objects. Clicking on a hyperlink will replace the
current set of objects in the Objects table with the new set and will select
all the new objects so their properties can be immediately viewed. Object
filters are disabled when in this mode.
For example, if you click on the value hyperlink for the
Unit Has Named Item relationship shown above it will display all of the objects
which has a value defined for this relationship in the Objects table:
You can individually select objects from this list to
display the property values. The Home
 icon will return you to the
default set of Objects while the Back one Step
icon will return you to the
default set of Objects while the Back one Step
 icon will return you to the
previous set of objects which was displayed.
icon will return you to the
previous set of objects which was displayed.
 icon will return you to the
default set of Objects while the Back one Step
icon will return you to the
default set of Objects while the Back one Step
 icon will return you to the
previous set of objects which was displayed.
icon will return you to the
previous set of objects which was displayed.